Top 6 phần mềm cập nhật Driver tốt nhất miễn phí 2024

Driver là một chương trình điều khiển máy tính. Khi máy tính của bạn xuất hiện những tình trạng chậm chạp hay già nua thì đó chính là dấu hiệu báo rằng Driver của bạn đã “hết thời” rồi. Vì vậy, bạn cần phải cập nhật nó. Để cập nhật được Driver cho máy tính của mình, bạn cần có những phần mềm để cập nhật được nó. Sau đây, Techaz.vn sẽ giới thiệu cho bạn Top 6 phần mềm cập nhật Driver tốt nhất và miễn phí tính đến thời điểm hiện tại. Hãy cùng tìm hiểu với chúng tôi nhé!
Driver là gì?
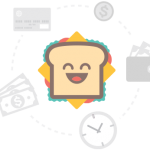
Kể từ khi ra đời, máy tính đã và đang mang đến những lợi ích tuyệt vời cho cuộc sống của loài người. Với những người dùng máy tính, họ sẽ ưa chuộng sử dụng hệ điều hành Windows bởi chúng có những công dụng vượt trội, tính năng cũng rất linh hoạt và nhà phát hành luôn có những phần mềm miễn phí dành cho khách hàng.
Với một máy tính thông thường, nó thường có hai phần chính. Đó là phần mềm và phần cứng. Driver là cầu nối để phần cứng và phần mềm có thể giao tiếp được với nhau. Hay nói đúng hơn, nó là Device Driver, một chương trình giúp bạn có thể điều khiển các thiết bị phần cứng của máy tính. Vì là cầu nối nên vai trò của Driver vô cùng quan trọng. Bạn nên đảm bảo rằng, khả năng làm việc của máy tính sẽ trơn tru và vô cùng hiệu suất.
Nói đơn giả thì phần cứng của máy tính là những cỗ máy làm việc. Và muốn làm việc trơn tru thì chúng cần phải có một hệ điều hành mạnh mẽ. Muốn hệ điều hành mạnh mẽ và không bị lỗi trong quá trình xử lý công việc thì bạn phải thường xuyên cập nhật các Driver.
Vai trò của Driver đối với máy tính

Khi Driver được cài đặt vào máy tính và cung cấp cho người dùng giao diện phần mềm, thông tin hệ điều hành, các thông số kỹ thuật của máy tính,… Những phần mềm này cũng giúp các thiết bị phần cứng có thể giao tiếp, thông báo và truyền tải dữ liệu cho nhau. Nó được xem là một thứ không thể thiếu của mọi hệ điều hành và máy tính.
Ngoài ra, những Driver sẽ giúp máy tính có thể hoàn thiện hơn và phát huy được hết những tính năng sẵn có. Nếu bạn có cài đặt các Driver và cập nhật chúng thường xuyên thì laptop của bạn đang trong trạng thái mạnh mẽ nhất. Bạn cùng sẽ giúp cho máy tính của mình có thể nhận, gửi, mã hóa dữ liệu chính xác đến các thiết bị phần cứng, làm cho quá trình xử lý tăng lên nhiều lần.
Các Driver sẽ thể hiện vai trò của nó dễ thấy nhất là khi bạn gặp những vấn đề như máy không nhận được chuột, không kết nối được bàn phím, màn hình xanh, bị đơ, giật, lag… Nó cũng là thông dịch viên của máy khi nó thể hiểu được ngôn ngữ của các phần mềm, phần cứng và các loại ngôn ngữ khác.
Driver là một chương trình điều khiển thiết bị. Nó làm nhiệm vụ vận hành những thiết bị hoạt động trong hệ điều hành. Các phần cứng bị thiếu driver có thể sẽ không được phát hiện hoặc nhận diện chính xác. Vì thế, đối với nhiều người thì họ có thể nói rằng Driver máy tính chính là linh hồn của thiết bị phần cứng, không có linh hồn thì thiết bị đó được coi là thiết bị “chết”.
Các Driver cần thiết cho máy tính

Các Driver trên máy tính thường chia làm hai loại, một loại là các Driver cần cài đặt. Loại còn lại là các Driver bổ trợ, bạn có thể tùy vào mục đích sử dụng mà cài đặt chúng. Đối với loại Driver thứ hai thì nó không bắt buộc cài đặt.
Các Driver bắt buộc cài đặt để có thể sử dụng hệ điều hành
Những Driver này bạn bắt buộc phải cài đặt. Nếu không cài đặt, máy tính của bạn sẽ không thể hoạt động được. Các phần mềm này là:
- Các Driver âm thanh. Các Driver âm thanh sẽ hỗ trợ cho âm thanh của hệ thống và loa của máy tính. Thường các Driver này được gọi là Audio driver.
- Tiếp theo là Driver Bios. Những Driver Bios này là hệ thống đầu vào và đầu ra, nó giúp máy tính hỗ trợ các bo mạch chủ của máy tính.
- Driver Chipset hay Intel Chipset driver. Đây là những Driver giúp cho sự hoạt động của các vi xử lý. Nó giúp vi xử lý hoạt động nhanh hơn, tốt hơn.
- Driver Graphics sẽ hỗ trợ đối với màn máy tính. Nó giúp màn hình của bạn có thể hiển thị các hình ảnh, video,… Nếu không có những Driver này, bạn sẽ chỉ thấy những màn hình xanh
- Driver Mouse and keyboard sẽ giúp bạn có thể sử dụng chuột và bàn phím của máy tính.
- Driver mạng (LAN driver) sẽ giúp máy tính của bạn có thể kết nối với mạng có dây.
- Driver wifi (Wireless driver) giúp máy tính của bạn có thể sử dụng wifi và giúp máy tính có thể hoạt động tốt.
- Driver camera là Driver giúp hỗ trợ chụp ảnh trên máy tính.
- Chipset Driver là công cụ có nhiệm vụ điều khiển toàn bộ hệ thống máy tính. Nó đảm bảo liên lạc giữa RAM, CPU, kiểm soát tốc độ cũng như liên kết các thành phần trong máy tính.
- Đầu đọc thẻ, Driver đọc USB.
Ngoài ra, còn một số Driver nữa. Bạn cần tìm hiểu thật kỹ hoặc có thể nhờ những người am hiểu rõ về các phần mềm này để giúp bạn cài đặt.
Các Driver không bắt buộc cài khi sử dụng máy tính
Khi đã cài đặt đầy đủ những Driver bắt buộc, bạn có thể tùy vào nhu cầu sử dụng của mình để cài đặt sao cho phù hợp. Bạn có thể tham khảo những Driver như:
- Driver Memory Stick. Đây là một Driver, bạn chỉ thực sự cần thiết khi bạn cắm các thiết bị thẻ nhớ hoặc laptop hỗ trợ cổng riêng, còn nếu bạn sử dụng thông qua USB thì điều này là không cần thiết.
- Driver Utilities, phần mềm hỗ trợ bạn tải các phần mềm, tiện ích riêng cho thiết bị của họ.
- Driver tay cầm chơi game.
- Driver hỗ trợ Modem.
- Driver hỗ trợ kết nối với máy in.
- Driver hỗ trợ máy scan.
- Ổ đọc băng DVD.
- Driver hỗ trợ các thiết bị USB.
- Card video để hỗ trợ bạn xem các loại video,…
- Ổ đĩa.
- Quạt làm mát.
- Ổ cứng.
- Tản nhiệt.
- Joystick.
- Nguồn.
- RAM.
- Loa.
- Thumb drive.
- UPS.
Ngoài những Driver kể trên, bạn cũng có thể cài đặt thêm những Driver khác mà máy tính hay hệ điều hành mà máy tính của bạn hỗ trợ.
Windows là gì?

Chúng ta đã tìm hiểu rất nhiều về Driver rồi, vậy hãy dành chút thời gian của bạn tìm hiểu về nền tảng hoạt động của các Driver này nhé! Để xem, chúng hoạt động ở đâu và do ai cung cấp.
Các Driver này là những phần mềm được sử dụng trên các máy tính sử dụng hệ điều hành Windows. Vậy Windows là gì?
Microsoft Windows (hoặc đơn giản là Windows) là tên của một hệ điều hành được sử dụng cho máy tính. Nó được gọi theo tên của công ty đã phát hành ra nó. Nó làm việc dựa trên giao diện người dùng đồ hoạ, được phát triển và được phân phối bởi Microsoft, một trong những công ty phần mềm lớn nhất trên thế giới.
Hiện tại, Windows đã cho ra đời một vài dòng hệ điều hành khác nhau. Mỗi một hệ điều hành sẽ phục vụ một phần nhất định của ngành công nghiệp máy tính.
Với bản Windows mới nhất, bạn có thể xem, lưu trữ tập tin, chạy phần mềm, chơi trò chơi, xem video, kết nối với Internet,…
Windows ra đời từ khi nào?
Kể từ khi Apple ra mắt hệ điều hành iOS đầu tiên, Microsoft đã luôn muốn phát triển một hệ điều hành cho riêng mình. Phiên bản Windows đầu tiên được nghiên cứu từ năm 1981 như một bản mở rộng của nền tảng MS-DOS. Mãi đến ngày 10/11/1983, phiên bản này mới chính thức ra mắt và đến tay người dùng với tên gọi Windows 1.0. Trải qua rất nhiều giai đoạn phát triển với nhiều phiên bản khác nhau, Windows đã dần trở nên phổ biến.
Hiện tại thì các hệ điều hành Windows đã nắm giữ hơn 90% thị phần trong thị trường máy tính cá nhân thế giới.
Phiên bản Windows mới nhất hiện nay là Windows 10, được phát hành chính thức được ngày 28/07/2015. Và công ty cũng tuyên bố rằng, Windows 10 sẽ là phiên bản Windows cuối cùng trước khi Microsoft thay đổi cách thức phát triển các nền tảng trong tương lai. Họ mong muốn tập trung nhiều hơn vào các bản cập nhật và cải tiến trên hệ điều hành hiện tại thay vì tung ra một phiên bản Windows hoàn toàn mới. Hy vọng rằng trong tương lai, chúng ta có thể trải nghiệm một hệ điều hành thông minh, mạnh mẽ và ưu việt hơn so với hệ điều hành cũng rất tuyệt vời rồi.
Các phiên bản Windows như thế nào?
Vào năm 1993, Microsoft cho ra mắt phiên bản Windows hướng tới doanh nghiệp đầu tiên. Nó được gọi là Windows NT 3.1. Nối tiếp những thành công đó thì Microsoft lại tiếp tục giới thiệu các phiên bản tiếp theo, là Windows 3.5, Windows 4.0 và Windows 2000.
Ngoài ra, khi Windows XP được Microsoft phát hành vào năm 2001, công ty đã thiết kế các phiên bản khác nhau của nó. Phiên bản này dành riêng cho môi trường cá nhân và doanh nghiệp. Nó được thiết kế dựa trên phần cứng x86 tiêu chuẩn, vì thế nó có thể chạy trên các nhãn hiệu phần cứng khác nhau, chẳng hạn như máy tính HP, Dell và Sony, bao gồm cả PC sản xuất tại nhà.
Đồng hành với bản cập nhật về hệ điều hành thì nhà sản xuất cũng cho ra đời những phần mềm cập nhật ứng dụng và Driver riêng cho bản nâng cấp của mình.
Những ưu điểm của hệ điều hành Windows
- Microsoft đang nắm giữ vị trí thống lĩnh trên thị trường. Do có ưu thế tuyệt đối về thị phần nên các phiên bản hệ điều hành Windows luôn thu hút được sự quan tâm của các nhà sản xuất phần cứng và phát triển phần mềm. Song song đó là các thiết bị và ứng dụng hỗ trợ Windows cũng trở nên cực kỳ đa dạng và phong phú. Vì thế bạn có thể dễ dàng tìm được ứng dụng để thay thế.
- Ưu điểm thứ hai là các phiên bản hệ điều hành Windows tiếp theo luôn được kế thừa những tính năng cơ bản của phiên bản trước. Những bản này chỉ là bản nâng cấp từ các bản cũ. Vì thế người dùng dễ dàng làm quen và sử dụng.
- Công ty Microsoft luôn cung cấp cho người dùng những gói nâng cấp và cập nhật miễn phí. Người dùng luôn có thể tối ưu sự ổn định và khả năng bảo mật của thiết bị. Giúp cho những trải nghiệm của bạn là chân thực nhất.
- Đối với những người dùng Windows, từ phiên bản Windows 8 trở nên, nền tảng Windows sẽ hỗ trợ tốt cho các thiết bị màn hình cảm ứng.
Tuy vô cùng mạnh mẽ nhưng Windows cũng có nhược điểm
Nhược điểm lớn nhất của hệ điều hành Windows đó chính là họ luôn nằm trong sự chú ý của mọi người. Việc mỗi lần có thay đổi hay cập nhật thì nó luôn thu hút sự quan tâm của các tin tặc vì số lượng người dùng quá lớn. Chính vì điều này nên các virus, phần mềm gián điệp, mã độc… đều được viết để hoạt động trên nền tảng này.
Để khắc phục thì Windows luôn tăng cường bảo mật yêu cầu người dùng phải cập nhật các bản vá lỗi thường xuyên và đầy đủ. Tuy vậy, những vấn đề này với Windows dường như chưa bao giờ hết phát sinh.
Driver hoạt động như thế nào?

Nếu không có Driver, bạn có thể không sử dụng các bộ phận ngoại vi của máy tính. Bạn không thể dùng chuột, bàn phím máy tính, hoặc thậm chí là màn hình hay video clip,… Bất kể khi nào bạn kết nối thiết bị phần cứng mới vào hệ thống Windows của mình, thì bạn cần cài đặt phần mềm Driver phù hợp với nó.
Những phần mềm dùng để Update Driver sẽ giúp điều chỉnh thiết bị phù hợp với môi trường làm việc của máy tính. Nó cho phép máy tính có thể kết nối với các thiết bị thông qua cổng USB. Bạn cũng cần cài đặt cổng USB để có thể dùng được những cổng kết nối của mình.
Tại sao bạn cần cập nhật Driver cho máy tính?
Khi sử dụng các Driver này, bạn nên thường xuyên cập nhật. Khi gặp vấn đề với thiết bị, bạn nên cập nhật driver của mình. Còn nếu bạn đang cố gắng cải thiện tốc độ máy tính, việc cập nhật phiên bản driver mới nhất không phải là ý hay. Lý do là vì nó có thể khiến máy tính chậm lại. Vì thế khi bạn cập nhật một phiên bản, bạn hãy cập nhật một phiên bản bao gồm cả các bản vá lỗi vài cải thiện. Nó sẽ đơn giản và thuận tiện nhất cho bạn.
Tuy nhiên, trong một vài trường hợp, chúng ta vẫn có vài ngoại lệ. Ví dụ như bạn muốn cải thiện hiệu suất của máy tính, bạn nên chắc chắn rằng driver card đồ họa đã được cập nhật theo đúng driver của nhà sản xuất. Hoặc bạn có thể sẽ cần upgrade cả chipset, network, và card âm thanh. Khi chuyển từ Driver tích hợp của Windows cho card đồ họa sang driver chính thức của hãng như NVidia hay ATI/AMD, bạn sẽ cảm nhận thấy sự khác biệt, và dĩ nhiên điều này sẽ khiến hiệu suất máy tính bạn tăng đáng kể.
Khi bạn sử dụng Windows 10, thì máy tính sẽ rất thường xuyên cập nhật phiên bản mới, do đó việc Update Driver là một điều bắt buộc.
Các Driver nào cần được cập nhật thường xuyên?

Có những Driver bạn phải cập nhật thường xuyên, nhưng cũng có những Driver cần bạn cập nhật chúng không quá thường xuyên. Dưới đây là danh sách các thiết bị phần cứng được khuyến nghị là bạn nên cập nhật thường xuyên. Bạn cần cập nhật chương trình để có thể điều khiển máy tính của bạn và các bản cập nhật khác có thể giải quyết sự cố, cải thiện hiệu suất và tăng độ ổn định của máy tính. Danh sách của chúng tôi bao gồm:
Cập nhật các Driver BIOS
Các cập nhật BIOS máy tính chỉ nên được thực hiện khi bạn đang gặp sự cố tương thích với phần cứng của mình. Hoặc bạn cũng có thể cảm thấy phần cứng máy tính của mình không hoạt động như bình thường. Nó có tình trạng đầy ổ cứng, giật, lag,…
Driver ổ đĩa CD hoặc DVD nếu bạn cần dùng thì cũng nên được nâng cấp
Cập nhật trình điều khiển cho ổ đĩa quang của bạn (CD-ROM, CD-R, CD-RW, DVD) có thể cải thiện hiệu suất của nó. Tuy nhiên, bạn có thể bỏ qua chúng vì những đĩa CD và DVD không còn thông dụng như trước nữa.
Driver Controllers
Bản cập nhật này sẽ có tính năng trực tiếp lên trình điều khiển mới nhất cho bộ điều khiển máy tính của bạn. Nó sẽ giúp cho máy tính để đảm bảo độ tin cậy của chúng và các ổ đĩa được kết nối với chúng.
Display drivers
Những trình hiển thị cũng có thể cài đặt được. Nó không giống như các thiết bị phần cứng khác, các thiết bị hiển thị như màn hình máy tính hoặc màn hình phẳng thường được hệ điều hành tự động phát hiện và thiết lập. Nên bạn cũng có thể không cần quá chú ý đến việc cập nhật nó.
Driver bàn phím
Đây là Driver cần thiết nếu bạn cần sử dụng bàn phím để nhập ký tự vào máy tính. Trừ khi bàn phím máy tính của bạn chứa các phím đặc biệt, còn nếu không, bàn phím của bạn không được yêu cầu bất kỳ trình điều khiển nào và phải được thiết lập bởi hệ điều hành.
Driver chuột máy tính
Cũng giống như bàn phím thì chuột máy tính cũng cần được bạn cài đặt Driver để có thể điều khiển được nó. Trừ khi bạn đang sử dụng một con chuột độc đáo, có các nút, bánh xe hoặc các tính năng đặc biệt khác. Còn nếu không, không cần cập nhật trình điều khiển. Driver chuột sẽ tự động được thiết lập bởi hệ điều hành.
Driver modem
Cập nhật trình điều khiển modem máy tính có thể cải thiện độ tin cậy của modem và có thể cải thiện tốc độ. Khi cập nhật Driver thường xuyên, bạn có thể cảm thấy được tốc độ làm việc của máy tính mình tăng lên một cách đáng kể.
Driver của bo mạch chủ
Những bo mạch chủ máy tính hoặc trình điều khiển chipset của bo mạch chủ giúp máy tính của bạn có thể tương thích, tăng độ tin cậy và hiệu suất công việc của mình. Nó cũng có thể có lợi cho phần cứng khác được cài đặt trong máy tính.
Driver card mạng
Cập nhật hoặc cài đặt trình điều khiển mới nhất cho cạc mạng máy tính có thể giúp nâng cao độ tin cậy của cạc mạng trong máy tính.
Driver máy in
Cài đặt Driver máy in sẽ mang đến cho bạn khá nhiều tiện ích đấy. Khi đó, bạn có thể in bát kỳ tài liệu nào mà bạn mong muốn. Việc cập nhật hoặc cài đặt trình điều khiển mới nhất cho máy in của máy tính có thể giúp đảm bảo độ tin cậy và khả năng tương thích của máy in. Bạn có thể in chúng ra chỉ trong vòng chưa đến 30 giây.
Driver Removable media
Các trình cập nhật hoặc cài đặt trình điều khiển mới nhất cho thiết bị phương tiện di động, chẳng hạn như ổ băng, có thể giúp đảm bảo độ tin cậy của thiết bị phương tiện di động. Vì thế, bạn nên cập nhật tính năng này để có thể sử dụng được các tính năng ưu việt nhất.
Driver máy scan
Khi cài đặt và cập nhật tính năng này, bạn có thể sử dụng máy quét. Việc sử dụng có thể giúp đảm bảo độ tin cậy và khả năng tương thích của máy quét.
Driver card âm thanh
Những Driver âm thanh sẽ giúp bạn có thể nghe những bài nhạc, những cảnh báo từ hệ thống. Bạn nên cập nhật hoặc cài đặt các trình này để điều khiển và hỗ trợ khả năng tương thích, độ tin cậy và hiệu suất của card âm thanh.
Driver card màn hình
Cập nhật hoặc cài đặt trình điều khiển mới nhất cho card màn hình giúp hỗ trợ khả năng tương thích, độ tin cậy và hiệu suất của card màn hình. Màn hình sẽ sáng, mượt và có nhiều tính năng để có thể trải nghiệm tuyệt vời nhất.
Các cách kiểm tra Driver nào đã được cài đặt trên laptop của bạn
Khi bạn gặp vấn đề với các thiết bị phần cứng nào đó, việc làm hữu ích lúc này là bạn nên kiểm tra xem phiên bản của driver hệ thống mà bạn đang sử dụng. Bạn có thể dễ dàng kiểm tra được các Driver đã được cài đặt trên máy tính của mình. Các thao tác cũng đơn giản và vô cùng nhanh chóng, nó sẽ không mất quá nhiều thời gian của bạn đâu.
Để kiểm tra các phiên bản của driver, bạn cần làm theo chỉ dẫn của Techa.vn, khá dễ thôi. Với cách làm này, bạn có thể kiểm tra danh sách các Driver, các thông tin và phiên bản hiện tại sẽ được liệt kê cho bạn thấy. Tại màn hình này, bạn có thể tiến hành cập nhật, quay trở lại, vô hiệu hóa hoặc gỡ cài đặt một Driver.
Cách để kiểm tra driver
Bước 1: Bạn nhấn chuột phải vào Computer và Chọn Manage.
Bước 2: Tiếp theo, bạn chọn Device Manager.
Bước 3: Tại một hộp thoại, bạn sẽ thấy một danh sách. Trong danh sách này, các Driver sẽ được hiện ra. Bạn có thể nhấn chuột phải vào driver bạn muốn cập nhật và chọn Properties. Sau đó, bạn hãy chọn tab Driver để hiển thị thông tin về phiên bản hiện tại.
Ở đây, bạn có thể tiến hành cập nhật, vô hiệu hóa hoặc gỡ cài đặt một Driver.
Các cách cập nhật Driver
Bước 1: Bạn mở Device Manager.
Bước 2: Bạn nhấn chuột phải vào thiết bị và chọn Update Driver Software.
Tại đây, bạn sẽ thấy một cửa sổ xuất hiện với 2 lựa chọn. Bạn có thể dùng lựa chọn thứ hai để cài đặt thủ công các Driver mà bạn muốn cập nhật.
Nếu bạn để Windows tự động cập nhật, nó sẽ giúp bạn cài đặt ngay lập tức và yêu cầu bạn khởi động lại hệ thống. Nếu như sự cố đã được khắc phục thì bạn có thể tiếp tục sử dụng.
Tại sao bạn phải cập nhật Driver
Các Driver cần phải được bạn cập nhật thường xuyên. Làm như thế thì bạn có thể để đảm bảo hệ điều hành hoạt động trong trạng thái tốt nhất.
Tuy nhiên, nếu như tất cả mọi thứ trên máy tính của bạn đều hoạt động ổn định thì bạn có thể bỏ qua bản cập nhật driver. Điều này sẽ giúp bạn tránh gặp phải những sự cố không mong muốn.
Một số trường hợp bạn cần phải cập nhật Driver có thể kể đến như:
- Nếu bạn muốn cải thiện tốc độ máy tính, bạn cần cập nhật Driver lên phiên bản mới nhất. Việc này không những giúp máy tính có thể tăng tốc độ đáng kể mà con giảm chi phí nâng cấp máy.
- Các bản cập nhật của driver cũ lên một phiên bản khác để tăng hiệu suất, cập nhật bản sửa lỗi trong tình huống cụ thể.
- Sau khi cài lại Windows mới thì mọi thứ trên hệ điều hành cũ cũng đều bị xóa. Vì thế bạn nên cài lại driver để tiếp tục sử dụng các tính năng hay thiết bị phần cứng của máy tính.
- Driver bị hỏng do bạn vô tình xóa các file của chúng mà không hề hay biết. Hoặc có khi là máy tính của bạn bị virus tấn công. Bạn cần xóa và cập nhật lại Driver là điều cần thiết giúp máy tính hoạt động hiệu quả hơn trước.
- Trong một vài trường hợp, Driver chạy không ổn định do lỗi từ phía nhà sản xuất. Có một cách để xử lý việc này là bạn cần cập nhật một bản Driver mới thích hợp cho máy tính của mình.
Nguyên tắc được áp dụng khi bạn cập nhật Driver
Thông thường, nhiều người thường cập nhật Driver thường áp dụng một vài quy tắc. Bạn có thể tham khảo những quy tắc này. Các Driver không bắt buộc phải được cập nhật, bạn chỉ nên cập nhật chúng khi cần thiết mà thôi.
Quy tắc: Bạn không cần sửa chữa những gì không bị hỏng.
Việc cập nhật Driver là điều cần thiết cho máy tính của bạn. Nếu trong trường hợp máy tính đang gặp phải vấn đề nào đó. Việc cập nhật sẽ giúp cho máy tính của bạn vừa cải thiện tốc độ lại vừa giảm chi phí nâng cấp máy tính. Tuy nhiên, nếu Driver của bạn không bị lỗi gì thì việc nâng cấp lên một phiên bản khác có thể bạn chỉ gặp những bản cập nhật sửa lỗi. Và với một số phiên bản, nó còn có thể làm giảm hiệu suất. Ngoài ra, máy tính của bạn cũng có nguy cơ gây sự cố cho phần nào đó. Vì vậy, nếu tất cả mọi thứ trên máy tính của bạn vẫn hoạt động ổn định, bạn có thể xem xét bỏ qua các bản cập nhật Driver cho hầu hết thành phần.
Tất nhiên, những nguyên tắc này cũng những trường hợp ngoại lệ. Nếu bạn đang cố gắng để thêm vào từng bit nhỏ nhất cho hiệu suất, bạn cần đảm bảo rằng các Driver cho card video được cập nhật bằng cách sử dụng trình điều khiển của nhà sản xuất. Nếu bạn muốn nâng cấp chipset của mình, bạn phải có hệ thống mạng và card âm thanh cho thật tốt…
Nguyên tắc: Phần mềm update driver
Đôi khi, các bản cập nhật khiến cho máy tính nặng nề, từ đó máy ì ạch hơn đấy. Do đó, bạn hãy cân nhắc thật kỹ nếu máy đang hoạt động ổn định, tốt. Các bạn sẽ không cần cập nhật.
Khi máy hoạt động có vấn đề
Nếu máy tính, laptop của bạn đang không sử dụng đúng Driver, bạn nên gỡ chúng ra và cài lại. Hoặc với những phiên bản quá cũ kĩ, trong khi bạn sử dụng phần cứng mới hơn, bạn cùng cần cập nhật. Vậy nên việc xem xét nâng cấp Driver mới để phù hợp với các thiết bị này hơn.
Khi máy xuất hiện lỗi, bạn cũng nên xem xét việc cập nhật Driver
Các lỗi thiếu driver có thể khiến cho máy của bạn bị giật, lag, hoặc thậm chí là màn hình xanh khi sử dụng. Vì thế, nó khiến cho trải nghiệm của các bạn kém đi rất nhiều. Vì vậy, khi thấy máy tính xuất hiện hiện tượng này, bạn nên nghĩ tới việc update Driver.
Các Driver có khi sẽ được Update tự động
Đối với một số Driver Update, bạn có thể không cần sử dụng đến mạng Internet. Vì trong một số gói phần mềm update của Driver, nó đã được thiết kế đầy đủ driver cần thiết cho máy tính. Bạn có thể không cần mạng cũng có thể update driver.
Tuy nhiên, các bạn phải tải các bản full từ trước. Sau khi có bản full, bạn có thể dùng trên mọi thiết bị máy tính hoặc sau khi cài win.
Nhưng với những bản update offline này, khi sử dụng thì độ tương thích của Driver cũng không được 100% như bạn mong đợi. Thi thoảng, có một số bản nâng cấp còn có một số lỗi. Trong một vài trường hợp, các bản này cũng có thể khiến VGA, phần cứng chỉ hoạt động bình thường hoặc có lỗi không thích hợp. Vì thế, theo lời khuyên của Techaz.vn thì các bạn vẫn nên sử dụng các phần mềm update online.
Tại sao chúng ta nên update Driver cho máy tính, laptop thường xuyên?
Để đảm bảo rằng các thiết bị phần cứng có thể hoạt động ổn định nhất trên hệ thống Windows, bạn cần cập nhật driver cho máy tính và laptop một cách thường xuyên. Nó giống như bất cứ phần mềm thông thường khác trên điện thoại của bạn mà thôi.
Các cách cập nhật Driver cho máy tính
Có một vài cách để giúp bạn có thể cập nhật Driver cho máy tính. Bạn có thể tham khảo các cách sau đây.
Cập nhật Driver máy tính bằng câu lệnh
Thông thường, người dùng sẽ không thể biết chính xác các Driver trên máy tính của mình đang sử dụng là phiên bản bao nhiêu và chúng gồm những driver nào. Bạn có thể kiểm tra chúng thì bạn có thể bấm tổ hợp phím Windows + R để khởi động cửa sổ Run rồi gõ cmd sau đó nhấn phím Enter để kích hoạt cửa sổ dòng lệnh.
Sau đó, bạn cần nhập vào lệnh driverquery và nhấn Enter. Ngay lập tức, bạn sẽ nhận được một danh sách tất cả các trình điều khiển đã được cài đặt trên hệ thống. Đồng thời, nó cũng sẽ cho bạn thấy những thông tin chi tiết về phiên bản, module, thời gian cài đặt …
Bạn có thể xuất danh sách này và lưu lại trên máy tính dưới dạng tập tin *.txt. Bạn cần nhập vào lệnh driverquery và chọn driver.txt. Những tập tin sẽ được xuất ra và lưu vào bất kỳ vị trí nào mà bạn muốn.
Cách thứ hai là cập nhật Driver thông qua Device Manager
Bạn cũng có thể kiểm tra tất cả các thiết bị phần cứng của hệ thống và xem chi tiết các trình điều khiển có liên quan thông qua cửa sổ Device Manager như mình đã hướng dẫn ở trên.
Khi mở Device Manager, bạn sẽ thấy một bảng chi tiết tất cả các thiết bị phần cứng trên hệ thống bao gồm CPU, card đồ họa, card âm thanh, card mạng, các ổ đĩa, các loại kết nối … Tuy nhiên, bảng này sẽ không hiển thị phiên bản, thời gian cài đặt cho bạn. Vì thế, để biết được thông tin chi tiết về phiên bản, thời gian cài đặt của từng loại Driver thì bạn click chuột phải vào một thiết bị bất kì và chọn Properties. Trong hộp thoại mới mở ra, nó sẽ thống kê chi tiết tất cả thông tin cho bạn.
Bạn có thể kiểm tra xem liệu thiết bị đó đã có bản cập nhật driver mới hay chưa, thì bạn chỉ cần bấm nút Update Driver. Sau đó, bạn có thể tìm kiếm driver tự động thông qua tùy chọn Search automatically for updated driver software hoặc duyệt trên máy tính nếu bạn đã tải về bản cập nhật đó.
Nếu Windows tìm thấy bản cập nhật driver cho thiết bị đó trên máy của bạn, nó sẽ tự động tải về và bạn thực hiện theo hướng dẫn để cài đặt.
Cập nhật Driver bằng Windows Update
Theo mặc định thì Windows sẽ tự động cập nhật trình điều khiển của bạn mỗi khi trình điều khiển đó có bản cập nhật mới. Hoặc cũng có nó thể thông qua các bản cập nhật của hệ điều hành.
Cách cập nhật Driver thông qua Website của nhà sản xuất
Người dùng cũng có thể truy cập trực tiếp vào trang web của nhà sản xuất thiết bị phần cứng trên máy tính để cập nhật Driver cho máy tính của mình. Ví dụ card đồ hoạ mà bạn đang sử dụng là NVIDIA GeForce GT 720M thì nên truy cập trực tiếp vào trang web http://www.nvidia.com/ rồi tìm đúng model mà mình sử dụng để tải về và cập nhật cho thiết bị của mình.
Tìm, tải và cài driver bằng các phần mềm cập nhật driver
Giải pháp cuối cùng mà bạn có thể dùng để cập nhật Driver đó chính là sử dụng các phần mềm cập nhật driver của bên thứ ba. Bạn sẽ phải cài đặt các phần mềm này trên hệ thống, sau đó những phần mềm này sẽ giúp máy tính quét hệ thống và thông báo cho bạn biết những driver nào đã cũ và cần cập nhật.
Cách xác định Driver đã cập nhật thành công trên Windows 10
Sau khi cho máy tính cập nhật, bạn có thể xác nhận rằng phiên bản mới nhất đã được cài đặt đúng cách bằng Device Manager.
Để xem chi tiết phiên bản Driver hiện tại trên Windows 10, bạn có thể làm theo các bước sau:
Bước 1: Bạn mở Start. Sau đó, bạn tìm kiếm Device Manager và nhấp vào kết quả trên cùng để mở công cụ.
Bước 2: Bạn mở rộng nhánh chứa phần cứng bạn đã cập nhật và mở tùy chọn Properties.
Bước 3: Bạn nhấp vào tab Driver, xác nhận thông tin “Driver Date” và “Driver Version” là hoàn tất.
Sau khi bạn hoàn tất các bước, nếu có những chi tiết khớp với thông tin trên trang web hỗ trợ của nhà sản xuất thì thiết bị đã có phiên bản driver mới nhất trên Windows 10.
Các phần mềm cập nhật Driver tốt nhất và miễn phí dành cho bạn
#1. Driver Booster – phần mềm cập nhật Driver tốt nhất hiện tại.
Driver Booster là một chương trình cập nhật Driver miễn phí. Nó đang được đánh giá là phần mềm có bản cập nhật driver miễn phí tốt nhất hiện nay. Booster sẽ cho phép bạn sử dụng trên tất cả hệ điều hành Windows khác nhau.
Driver Booster sẽ giúp cho việc tìm, cài đặt driver trở nên dễ dàng, hiệu quả và nhanh chóng hơn. Nó cho phép bạn có thể sắp xếp để tự động tìm kiếm Driver cũ, dễ dàng tải và cài đặt chỉ một cú click chuột mà không cần dùng đến Internet.
Driver Booster hiện đang là phần mềm đầu bảng của hãng IObit , hãng phần mềm rất nổi tiếng trên thế giới. Và có lẽ do sự phát triển tốt nên Driver Booster đã được tách ra mảng riêng và phát triển hoàn toàn độc lập. Cũng vì sự phát triển không ngừng lớn mạnh của mình mà hiện tại hãng cũng đã nói có sẵn đến 200000 bản fix và update được liên tục cập nhật. Các bản cập nhật cũng cam kết giúp cho máy tính của bạn hoạt động ổn định hơn và luôn có những bản Driver được cập nhật ổn định, liên tục.
Booster là một phần mềm hỗ trợ tối ưu chơi game, bảo vệ máy tính của bạn an toàn hơn. Người dùng có thể dễ dàng sử dụng phần mềm mà không phải học cách sử dụng. Ngoài ra, giao diện phần mềm cũng khá chuyên nghiệp, và được thiết kế rất tốt. Nó giúp cho việc hỗ trợ tốt các tối ưu. Cùng với đó là phần mềm có giao diện tối màu nhìn rất sang trọng và hài hòa.
Đánh giá về Driver Booster
Những tính năng nổi trội của Driver Booster bao gồm:
- Việc tải và cài đặt Driver Booster khá dễ dàng. Nó cũng giúp cho việc cập nhật Driver mới nhất cho hệ thống máy tính những driver đã lỗi thời hoặc còn thiếu một cách đơn giản và nhanh chóng.
- Phần mềm này còn hỗ trợ người dùng sửa chữa các lỗi phần cứng.
- Hiện tại, Driver Booster hỗ trợ đa ngôn ngữ, khoảng 48 ngôn ngữ. Việc đọc hiểu cũng sẽ rất đơn giản.
- Phần mềm này tương thích với tất cả các phiên bản của Windows, vì thế việc cập nhật và điều khiển cũng sẽ rất đơn giản.
- Trước khi cài đặt một bản Driver mới, Driver Booster cũng tạo ra một bản khôi phục trước. Điều này sẽ giúp ta hạn chế sự cố khi đang trong quá trình cài đặt
- Tốc độ quét của Driver Booster rất nhạn, giúp bạn tiết kiệm thời gian.
- Ngoài ra, bạn có thể cập nhật trình điều khiển ngay cả khi không có Internet
- Tất cả các trình điều khiển của bạn được liệt kê trong phần mềm sẽ giúp quá trình cập nhật driver trở nên dễ dàng hơn. Bạn cũng sẽ dễ dàng tìm thấy Driver ấy hơn.
- Bạn có thể dùng thử miễn phí.
Tuy nhiên, nhiều tính năng vượt trội như thế thì Driver Booster vẫn còn tồn tại nhược điểm, đó là có quá nhiều cảnh báo đối với các driver cũ. Đôi khi bạn sẽ cảm thấy rất phiền và không thể tin tưởng được. Bên cạnh đó thì có nhiều bản Driver không được cập nhật.
Bên cạnh đó thì phiên bản Driver Booster không phải là bản miễn phí. Và với nhiều phiên bản, khi cài đặt Driver thì nó cũng sẽ tự động cài đặt thêm những ứng dụng và tiện ích không mong muốn cho máy tính của bạn.
Bỏ qua những nhược điểm nho nhỏ này thì Driver Booster hiện tại đang là một phần mềm cập nhật driver mạnh mẽ, dễ sử dụng với nhiều tùy chọn và công cụ bổ sung. Bạn cũng có thể yên tâm về độ bảo mật của chương trình này. Nó cũng được giới chuyên gia đánh giá cao do nó chỉ tải về các driver đã được kiểm tra WHQL. Cho đến nay, vẫn chưa có bất kỳ vấn đề hoặc mối đe dọa nào nảy sinh trong quá trình sử dụng.
#2. Driver Easy – phần mềm cập nhật Driver vô cùng mạnh mẽ

Driver Easy là phần mềm giúp bạn cập nhật Driver cho máy tính. Easy cho phép bạn sử dụng với kho dữ liệu đồ sộ về Driver của máy tính. Điều này nhằm đảm bảo hệ thống của bạn luôn được cập nhật những Driver mới nhất và hoạt động với hiệu suất cao nhất.
Các tính năng nổi bật của phần mềm Driver Easy:
- Thời gian gỡ và cài đặt Driver rất nhanh chóng.
- Việc tối ưu và tự động cài đặt Driver rất thông minh.
- Sao lưu và phục hồi driver trên Drive Easy cũng rất đơn giản.
- Bạn có thể nâng cấp Driver mà không phải mở trình duyệt Web cũng như sử dụng Internet.
Driver Easy sẽ kiểm tra các Driver đã lỗi thời và nhắc bạn tải xuống bản cập nhật. Bạn có thể lên lịch cho quá trình này hàng ngày, hàng tuần, hàng tháng. Hoặc khi máy tính của bạn không hoạt động hoặc thậm chí mỗi khi bạn đăng nhập vào Windows.
Cũng giống như tên gọi của mình, Driver Easy, mọi thao tác trên phần mềm này vô cùng đơn giản và các bạn có thể cập nhật toàn bộ Driver trên máy tinh chỉ thông qua một nút nhấn mà thôi. Bên cạnh đó, các công cụ mà Driver Easy cung cấp còn có một giao diện đẹp, dễ dàng sử dụng và hiện đại. Thời gian cập nhật Driver trên phần mềm Driver Easy cũng rất nhanh chóng.
Hiện tại, Drivers Easy cung cấp hai phiên bản cho người dùng: Drivers Easy miễn phí và phiên bản Drivers Easy Pro có tính phí. Tùy vào nhu cầu mà bạn có thể lựa chọn phiên bản phù hợp.
Đánh giá về Driver Easy
Hiện tại, Driver Easy đang được người dùng đánh giá rất cao. Nhà sản xuất cũng tuyên bố rằng họ có hơn 8 triệu Driver có trong cơ sở dữ liệu của mình, điều đó có nghĩa là phần mềm này có thể bắt kịp và cập nhật mọi trình điều khiển có sẵn cho máy tính của bạn. Bạn có thể yên tâm sử dụng phần mềm này để máy tính của bạn ngày càng mạnh mẽ hơn.
Về điểm nổi bật của Driver Easy:
- Nó có thể tìm tất cả các trình điều khiển bị lỗi thời và nhắc nhở bạn cập nhật chúng nhanh chóng.
- Nó tương thích với những bản Windows thông dụng hiện nay như Windows 10 / 8.1 / 7.
- Khi sử dụng Driver Easy, bạn sẽ thấy được sự cải thiện rõ rệt hiệu suất và tính ổn định của máy tính.
- Các bạn cập nhật luôn được sao lưu và khôi phục lại trình điều khiển khi cần thiết.
- Phần mềm cũng hiển thị thông tin chi tiết phần cứng của máy tính.
- Nó cũng sẽ tự động tìm và tải các trình điều khiển cần cập nhật mới cho máy tính của bạn.
- Driver Easy luôn cập nhật các trình điều khiển với nhiều tính năng mới và cải tiến, thường xuyên phục vụ nhu cầu người dùng
- Bạn sẽ được dùng thử miễn phí
Nhược điểm của Driver Easy
- Phiên bản Driver Easy miễn phí sẽ bị hạn chế về tính năng hơn với phiên bản Drivers Easy Pro.
- Nó sẽ không nhận diện được một số driver ít phổ biến.
- Tốc độ download các Driver cũng sẽ chậm hơn các chương trình khác.
Khi sử dụng phần mềm này, chúng tôi cũng có khuyến cáo dành cho bạn. Khi sử dụng, bạn nên tham khảo các câu hỏi thường gặp trên trang web của công ty. Cũng như bạn nên tìm hiểu tại các diễn đàn kiến thức cơ bản để khắc phục sự cố hoặc để hiểu rõ hơn công cụ cập nhật driver này.
Tuy vậy, việc nâng cấp với Easy khá đơn giản và không phải là trở ngại lớn. Điều mà người dùng cần chủ yếu chính là Driver được cập nhật. Nếu bạn chọn cài đặt thủ công cũng khá đơn giản và nhanh chóng, không mất nhiều thời gian. Có lẽ vì thế mà nó trở thành phần mềm cập nhật Driver hot nhất hiện tại.
#3. Driver Talent – Phần mềm cập nhật Driver nhanh chóng
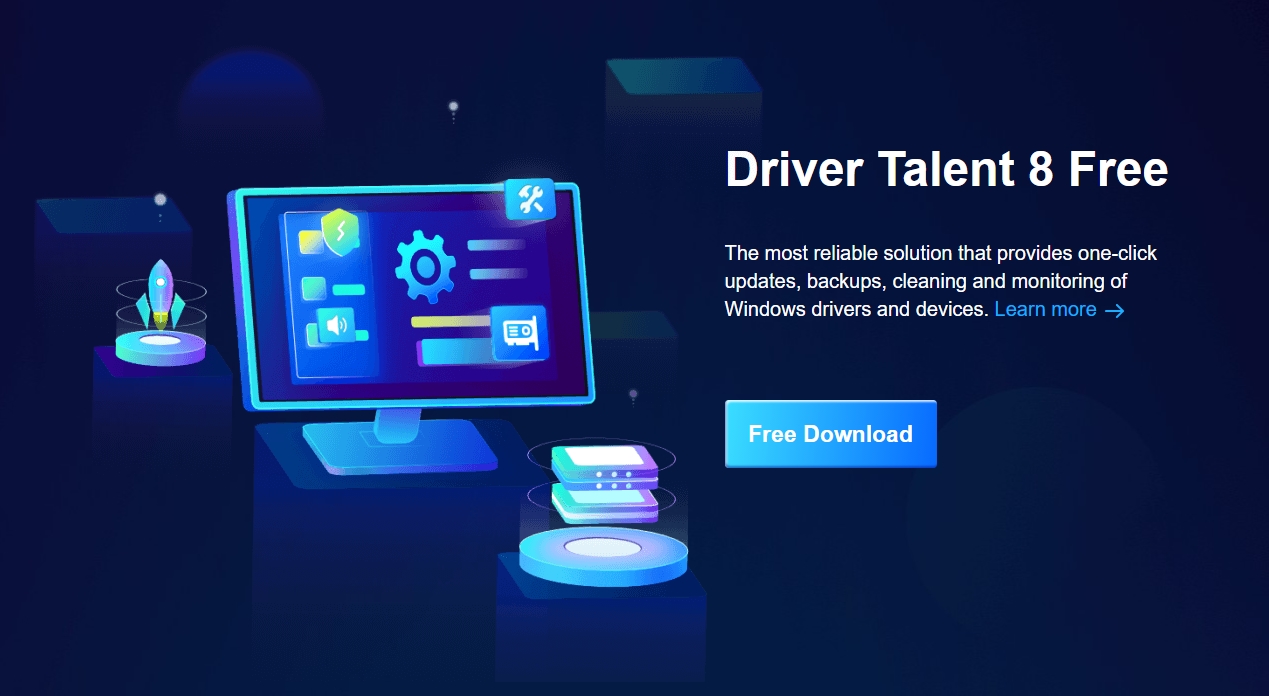
Driver Talent hay còn được mọi người biết đến với tên gọi khác là DriveTheLife. Đây là một phần mềm cập nhật driver cung cấp gần như toàn diện mọi giải pháp liên quan đến driver. Khi sử dụng phần mềm, bạn có thể tìm kiếm vấn đề phát sinh trên Driver, cập nhật cho Driver phiên bản mới nhất, tải về driver, sao lưu và lưu trữ driver, phục hồi driver, xóa driver…
Đánh giá về phần mềm cập nhật Driver – Driver Talent
Là một phần mềm khá mạnh mẽ, Driver Talent sở hữu những tính năng cũng mạnh mẽ không kém, như sau:
- Driver Talent có thể quét và tìm kiếm tất cả các Driver cũ, thiếu hoặc bị lỗi trên máy tính của bạn. Đồng thời nó cũng sửa chữa, sao lưu những Driver cũ, hư hỏng,…
- Nó sẽ cho phép bạn tải về, cài đặt và cập nhật driver trên máy tính của mình.
- Driver Talent cũng cung cấp tính năng quản lý driver máy tính vô cùng hiệu quả.
- Khả năng tương thích rất cao, nó có thể làm việc được với hầu hết máy tính và các thiết bị Windows. Nó đang hỗ trợ cho hệ điều hành Windows như Windows 10 / 8.1 / 8 / 7 / XP / Vista, Windows Server.
- Khi sử dụng Driver Talent, bạn sẽ có cơ hội tăng trải nghiệm chơi game cho người dùng.
- Trước khi cập nhật, Driver Talent cũng sao lưu lại một bản dự bị. Với bản sao lưu này, nó sẽ cho phép bạn khôi phục Driver trường hợp Update Driver thất bại.
- Ngoài ra bạn có thể cài driver mà không cần kết nối mạng.
- Hiện tải, Driver Talent là một phần mềm miễn phí hoàn toàn, bạn có thể dễ dàng tìm kiếm và tải xuống. Nếu bạn muốn sử dụng bản cao cấp hơn, bạn có thể sử dụng bản có trả phí.
- Driver Talent không chứa quảng cáo, vì thế bạn yên tâm về các bản cập nhật hoàn toàn bảo mật và an toàn.
- Tốc độ kiểm tra các vấn đề trình điều khiển nhanh.
- Giao diện đơn giản, dễ sử dụng
Đối với Driver Talent, nó làm việc vô cùng hiệu quả và mạnh mẽ. Phần mềm này sẽ giúp bạn quét, cập nhật driver nhanh, tiết kiệm thời gian. Driver Talent không tạo driver mà nó tìm tất cả các Driver bị lỗi thời không tương thích với máy tính, nó luôn đảm bảo rằng đã giữ máy tính của bạn trong tình trạng hoạt động tốt nhất.
Tuy nhiên, Driver Talent vẫn có nhược điểm, đó là đối với bản Driver Talent miễn phí bị hạn chế tính năng khá hữu ích. Bên cạnh đó thì Driver Talent cũng cung cấp ít Driver hơn những phần mềm khác. Nó sẽ gây nhiều hạn chế cho người dùng.
#4. DriverIdentifier – phần mềm cập nhật Driver nhanh chóng nhất

Driver Identifier là một phần mềm có khả năng giúp người dùng tìm kiếm những Driver còn thiếu, cập nhật driver cho máy tính chỉ trong vài phút ngay cả khi trong điều kiện máy tính của bạn không có mạng Internet.
Ngoài ra, DriverIdentifier còn giúp bạn sao lưu danh sách các Driver vào một tập tin HTML khi quá trình quét được hoàn tất. Bạn chỉ cần mở tệp HTML trên máy tính có kết nối internet để đến các trang web. Phần mềm này còn có thể tham chiếu chéo các kết quả với cơ sở dữ liệu của chúng, sau đó cung cấp cho chúng ta link tải driver.
Hiện tại, DriverIdentifier có thể cung cấp cho người dùng máy tính một thư viện với hơn 25 triệu driver thiết bị. Ứng dụng cũng hiển thị một thông báo chính xác khi so sánh các driver hiện tại được cài đặt trong máy tính của bạn với các bản cập nhật được đề xuất. S
Đánh giá về DriverIdentifier
Cũng giống như những phần mềm khác, DriverIdentifier mang trong mình nhiều ưu điểm cũng như những tính vượt trội như:
- Cơ sở dữ liệu của DriverIdentifier vô cùng đầy đủ và mới nhất.
- Khi cập nhật Driver, bạn không cần phải kết nối Internet.
- Hiện tại với DriverIdentifier, nó tương thích với mọi máy tính. Kể cả đối với bản Windows 32-bit và 64-bit.
- Và nó cũng dễ sử dụng. Hơn nữa lại còn miễn phí hoàn toàn cho bạn nữa chứ.
- Khi sử dụng phần mềm, nó có thể quét các driver để cập nhật, sau đó sẽ hiển thị link nơi nhận tệp và cài đặt chúng theo cách thủ công.
- Trang tải xuống hiển thị ID của driver và ngày phát hành của Driver.
- DriverIdentifier sẽ đưa ra các link tải xuống từ các nguồn OEM nên vô cùng an toàn và uy tín. Bạn không cần lo lắng sẽ bị hacker ghé thăm đâu.
Bạn cần để ý đến một điều, đó là bạn cần kiểm tra chi tiết các Driver đang được cài đặt so với bản mà bạn được đề xuất.
Tuy là một phần mềm phải cài đặt thủ công, tải xuống các driver cũng một cách thủ công nhưng nó vẫn làm thỏa mãn người dùng vì phần lớn người dùng. Lý do là các link đề xuất có nguồn gốc từ OEM. Điều này làm cho DriverIdentifier an toàn hơn một chút so với hầu hết các phần mềm cập nhật driver miễn phí.
#5. DriverPack Solution – giải pháp cập nhật Driver tối ưu nhất

DriverPack Solution là một phần mềm tối ưu nhất để các bạn có thể cập nhật driver miễn phí. Nó cung cấp cho bạn những bộ driver chuẩn nhất cho máy tính hiện nay. Đây cũng là phần mềm được nhiều kỹ thuật viên It sử dụng nhất.
Lý do là vì nó sẽ tự động phát hiện các Driver đã lỗi thời có trong hệ thống. Từ đó mà nó cung cấp cho người dùng những bản cập nhật, sửa chữa với một lần cài đặt duy nhất. Nó được cho là giải pháp giúp người dùng giảm bớt công việc khi phải tìm kiếm từng Driver phù hợp cho từng dòng máy.
Dung lượng của phần mềm này cũng rất lớn, khoảng 13GB nên có thể chứa mọi loại Driver cho các dòng máy tính. Bạn có thể cài đặt các Driver này mà không cần đến mạng Internet. Bên cạnh đó là thiết kế vô cùng nhỏ gọn và tối giản nên được rất nhiều kỹ thuật viên lựa chọn.
Đánh giá về phần mềm cập nhật DriverPack Solution
Về những tính năng chính của phần mềm DriverPack Solution:
- Nó sẽ tự động cài đặt driver cho máy tính của bạn.
- DriverPack Solution cũng hỗ trợ tất cả các trình điều khiển hiện nay trên thị trường.
- Các bản cập nhật driver nhanh chóng, giúp cho người dùng tiết kiệm về thời gian.
- Màn hình hiển thị của DriverPack Solution cùng với những trình điều khiển còn thiếu trên giao diện rất trực quan, dễ hiểu với người dùng.
- Nó cho phép bạn tải xuống và cập nhật nhiều driver chỉ bằng một cú nhấp chuột.
- Nó cũng cho phép download hàng loạt các driver, không giống như các phần mềm sửa lỗi driver khác.
- Hiện tại, Driver cũng cung cấp hai lựa chọn download là online và offline. Nó phù hợp với mọi người dùng.
- Việc cài đặt sẽ hoàn toàn miễn phí và không quá khó cho những bạn nghiệp dư.
- DriverPack có khả năng chống vi-rút và bảo vệ máy tính của bạn
- DriverPack có cơ sở dữ liệu trình điều khiển lớn nhất trên thế giới, với vô vàn driver dành cho mọi người.
- Nó tương thích với tất cả các thiết bị, hỗ trợ Windows 10 / 8 / 8.1 / 7, Windows XP,…
Vậy nhược điểm là gì?
- Người dùng cài đặt driver theo cách thủ công. Không cài đặt tự động như các phần mềm cập nhật khác được.
- Đôi khi, phần mềm cập nhật những driver không cần thiết mà không hỏi bạn có đồng ý hay không.
- Cuối cùng là khi cài đặt, DriverPack thường đi kèm với các phần mềm rác.
Đối với mỗi công cụ cập nhật Driver đều có các tính năng hỗ trợ riêng để người sử dụng có thể tận dụng tối đa được công cụ do họ phát triển. Vì thế mà đối với DriverPack Solution, nó luôn cung cấp cho người dùng những công cụ cập nhật Driver có tốc độ nhanh và chuẩn xác trong từng phiên bản cập nhật. DriverPack Solution cũng được trang bị một loạt các tính năng liên quan đến Driver vô cùng hữu ích.
#6. Slim Drivers – cập nhật Driver hiện đại nhất
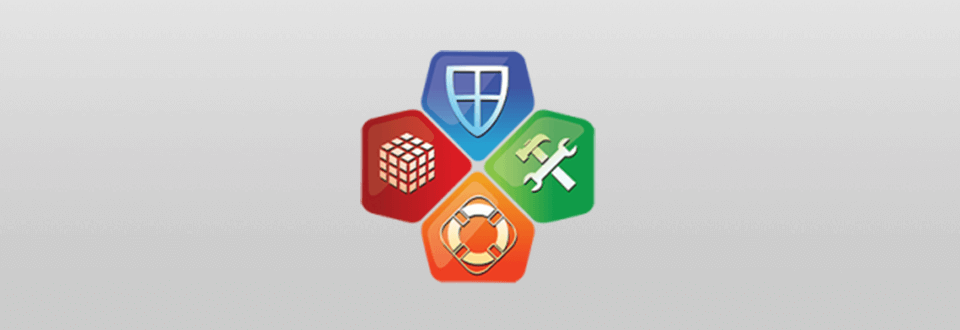
Slim Drivers là công cụ cuối cùng trong danh sách này. Đây là một phần mềm vô cùng hữu ích dành cho người dùng vì nó giúp họ phát hiện ra khi nào một trình điều khiển máy tính cần được cập nhật. Đồng thời, nó cũng xác định driver phù hợp cho hệ thống của mình và tiến hành cài đặt driver một cách tự động.
Với phần mềm này, người dùng sẽ có trải nghiệm đây là một phần mềm tương đối hoàn thiện với các tính năng hiện đại nhất. Nó có một hệ thống tìm kiếm Driver chuẩn xác nhất cho từng phiên bản. Tuy mới ra mắt nhưng nó đã có một chỗ đứng khá vững chắc trên thị trường so với những phần mềm cập nhật Driver khác.
Dù mới ra đời, nhưng Slim Drivers lại là một phần mềm hoàn toàn miễn phí. Nó giúp bạn có thể cập nhật các Driver lỗi thời một cách đơn giản và nhanh gọn nhất. Đồng thời, các bản sao lưu cũng được tạo trong quá trình cập nhật. Bạn có thể dễ dàng cài đặt cũng như gỡ bỏ ứng dụng.
Đánh giá về Slim Drivers.
Những tính năng chính vô cùng vượt trội củaphần mềm Slim Drivers bao gồm:
- Quản lý driver dựa trên công nghệ đám mây.
- Nó giúp bạn tối ưu hóa máy tính. Giúp máy tính làm việc nhẹ nhàng và nhanh chóng hợn
- Nó còn kiểm soát các trình điều khiển rất tốt.
- Khi phát hiện lỗi, Slim Drivers sẽ nhanh chóng sửa chữa các lỗi liên quan đến driver.
- Do là một phần mềm mới nên nó cũng được áp dụng công nghệ mới để nâng cao hiệu quả.
- Slim drivers sẽ giúp bạn liên tục cập nhật driver mới nhất.
- Ngoài ra, nó còn cho phép bạn gỡ cài đặt các driver lỗi thời ra khỏi hệ thống PC một cách dễ dàng và nhanh chóng.
- Nó cũng hiển thị rõ và đầy đủ các thông tin về Driver, ngày phát hành của driver đó là ngày nào để bạn có thể dễ dàng lựa chọn bản cập nhật mà không xảy ra trục trặc gì.
Vậy nhược điểm của Slim Drivers là gì?
- Thứ nhất, phiên bản miễn phí sẽ không cho phép bạn thực hiện tải xuống hàng loạt chỉ với một cú click chuột.
- Thứ hai, việc tự động cài đặt SlimCleaner, một công cụ làm sạch hệ thống, mà không xin phép.
- Thứ ba là Slim Drivers chỉ phù hợp với một số bản Windows mới sau này.
Tuy nhiên, với công nghệ đám mây thì Slim Drivers hứa hẹn sẽ có những bản cập nhật vượt trội hơn trong tương lai đấy. Vì đây là một phần mềm mới, nó chưa có nhiều bản cập nhật và những nhà sản xuất đều là những người trẻ. Họ sẽ luôn mong muốn mang đến cho người dùng những tính năng hiện đại và tân tiến nhất.

Đây là danh sách Top 6 phần mềm cập nhật Driver tốt nhất và miễn phí năm 2022 mà Tecaz.vn muốn giới thiệu với bạn. Hy vọng rằng với bài viết này, bạn có thể tự cập nhật được Driver cho máy tính của mình. Nếu còn gì chưa rõ, bạn có thể để lại bình luận hoặc liên hệ với chúng tôi nhé. Chúc bạn thành công!



